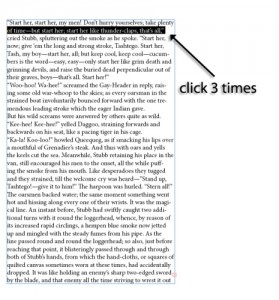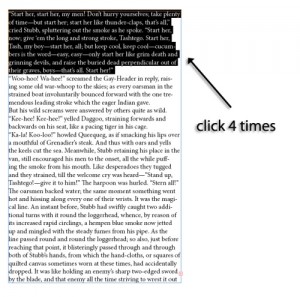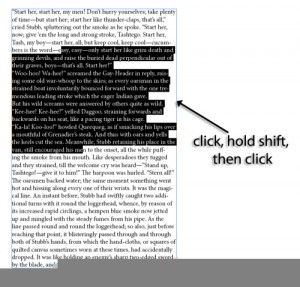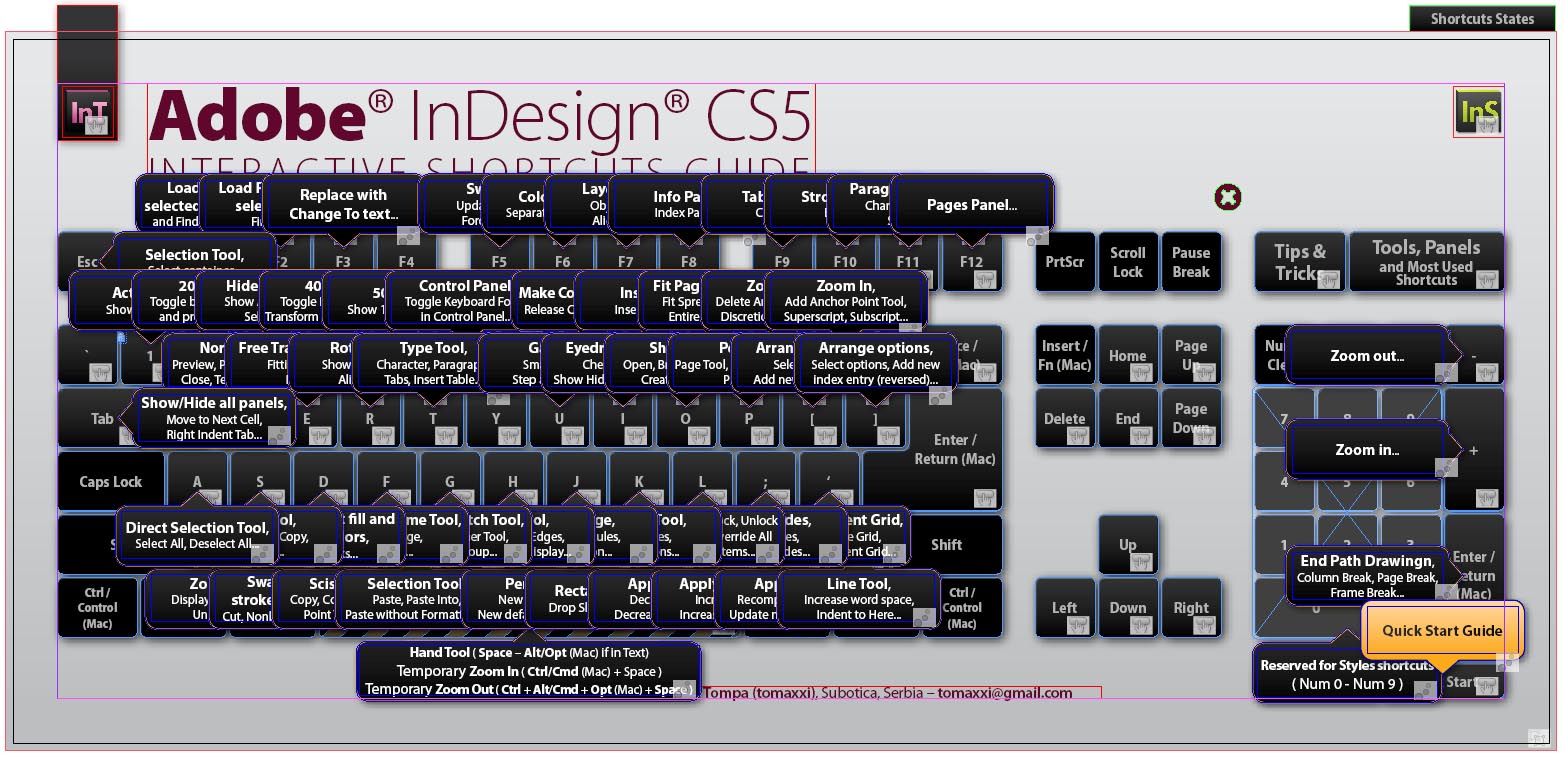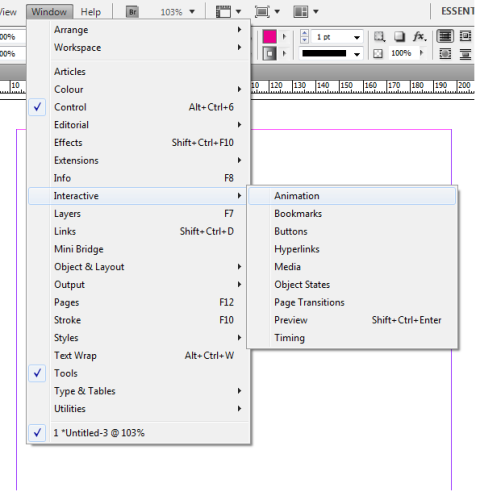InDesign tutorials can teach you a great deal about InDesign, and show you just how useful the program is. One of the biggest things the program is good for, and one of the fields in which it has been refined and developed the most, is in its text editing capacities. InDesign CS5 offers the best text editing out of all the Creative Suite programs, and you can see this very clearly when you follow an InDesign tutorial.
When you are working in InDesign CS5, there are a few tips that can help you in your text editing a great deal. Figuring out the basics isn’t hard, but with a bit of extra advice, you can find your work going much more quickly and easily.
Tip #1: Clicking
When you want to select text, you can go about it in the usual way of clicking and dragging. This can be a good method, but it’s not always the most effective. Consider using one of the following methods to go more quickly and easily.
1. You should already know what clicking once on the text does. If you have already selected the text, then clicking once anywhere in the text body will place the cursor. Nothing will be selected.
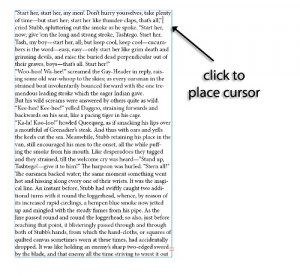 2. Try double clicking to select a word. Double click on any word, and it will highlight itself and be ready for you to edit or add character styles to.
2. Try double clicking to select a word. Double click on any word, and it will highlight itself and be ready for you to edit or add character styles to.
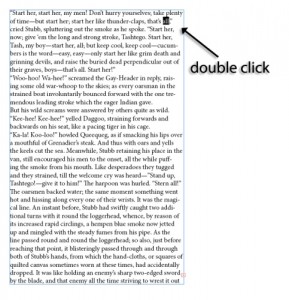 3. You can even select a whole line without moving your cursor. Triple click quickly, and the entire line will be selected. Click four times, and the paragraph will be selected. Click 5 times, and you can get the text of the whole box.
3. You can even select a whole line without moving your cursor. Triple click quickly, and the entire line will be selected. Click four times, and the paragraph will be selected. Click 5 times, and you can get the text of the whole box.
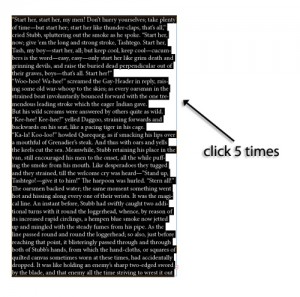 Tip #2: Hold Shift
Tip #2: Hold Shift
The above methods are very simple ways to select text in the program just by clicking. The only problem with these is that they only allow limited selection, either one word or one paragraph. You can always go back to clicking and dragging when you want to select a sentence or a phrase, but there’s also another way to do it, and this InDesign tutorial can show it to you.
1. First, click once to place your cursor. This should either be at the beginning or the end of the body of test you want to select.
2. Holding shift, click the opposite end of the desired text, and watch as the program selects the text for you.
3. If you want to adjust your selected text, hold shift while pressing an arrow key to move the last placement around, and add or subtract the amount of the selection.
These are fairly basic concepts that will only be unknown to a complete newcomer to the program, and yet they can be useful. Not only that, they can also help you in your use of other programs, as they work in many others as well. Selecting text can go much more quickly when you use what you’ve learned in this InDesign tutorial combined with your former knowledge.