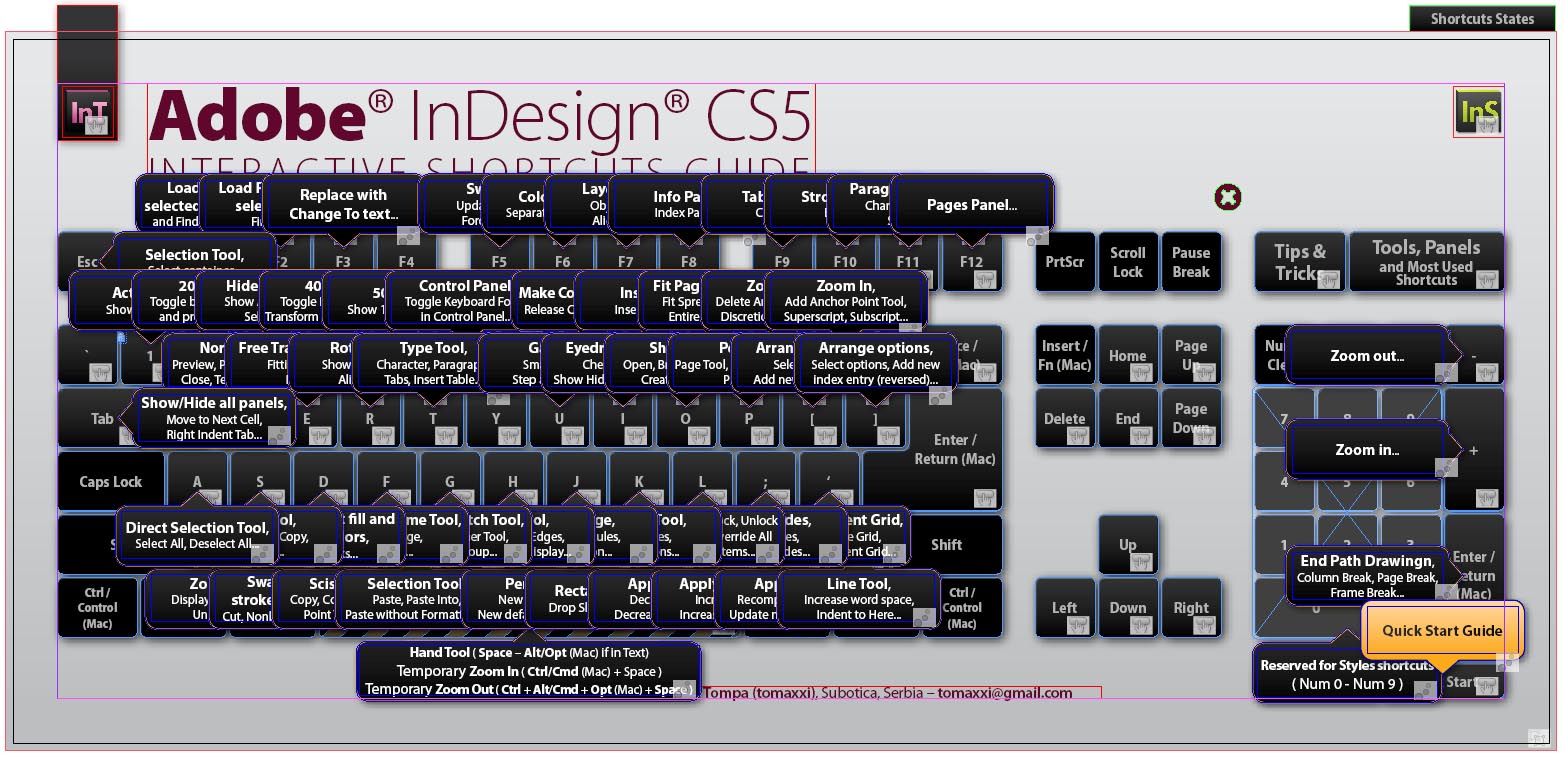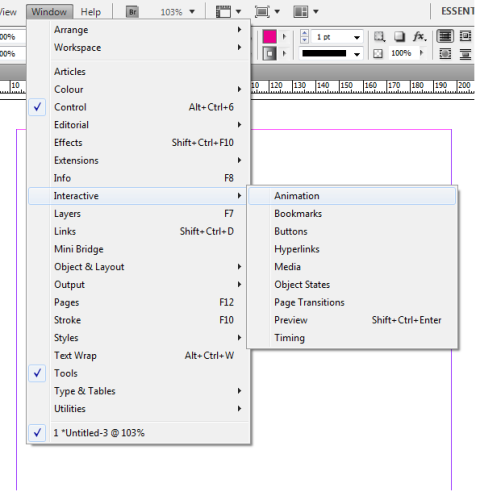Putting artwork into your InDesign documents from the other programs of the Creative Suite 5 is extremely easy, as this InDesign tutorial will soon show you. There is almost no program better for making artwork than Illustrator CS5, and luckily it’s very simple to get that artwork from your computer right into your InDesign documents. This InDesign tutorial will show you how.
The first thing to do is to find your Illustrator artwork. If you don’t have any on your computer, you can either create your own or download some off the internet. For the purpose of this tutorial you need a .ai file in order to see how it works.
1. Once you have your file, you can then start the process of placing it. Go to File > Place or press Ctrl + D to open the Place file dialog box.
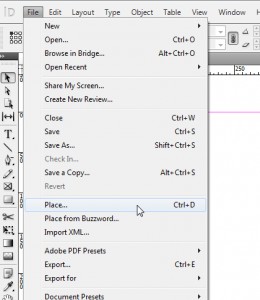 2. Here’s the Place file window. I have a .ai file here that I want to place, so I simply select it and then click open. Select your file and press ok.
2. Here’s the Place file window. I have a .ai file here that I want to place, so I simply select it and then click open. Select your file and press ok.
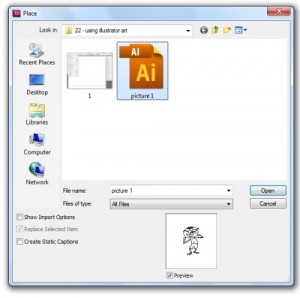 3. InDesign will show you that you have a file to place by changing your cursor. The cursor shows a small preview of the file you want to place, as well as the number of files to be placed. As there’s just one, all you have to do is click anywhere.
3. InDesign will show you that you have a file to place by changing your cursor. The cursor shows a small preview of the file you want to place, as well as the number of files to be placed. As there’s just one, all you have to do is click anywhere.
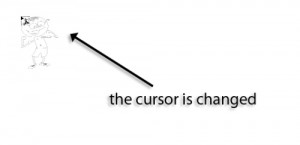 4. And your artwork is placed. Here’s my picture, imported from Illustrator into InDesign. You may notice, however, that the quality of the picture seems to be much worse than you remember. This isn’t a problem, and can be fixed in a matter of seconds.
4. And your artwork is placed. Here’s my picture, imported from Illustrator into InDesign. You may notice, however, that the quality of the picture seems to be much worse than you remember. This isn’t a problem, and can be fixed in a matter of seconds.
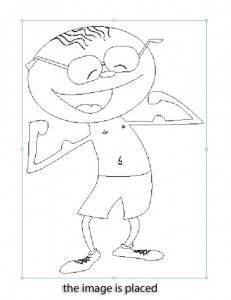 5. InDesign minimizes the quality of some of the placed images so that it’s easier to work with them. If you were to print the document right now, the image would look just as good quality as it should, but for display in the program the quality is very low. To change that, all you have to do is right click on the image. Go to Display Performance and then click the option you want. For the best quality view click the High Quality Display option.
5. InDesign minimizes the quality of some of the placed images so that it’s easier to work with them. If you were to print the document right now, the image would look just as good quality as it should, but for display in the program the quality is very low. To change that, all you have to do is right click on the image. Go to Display Performance and then click the option you want. For the best quality view click the High Quality Display option.
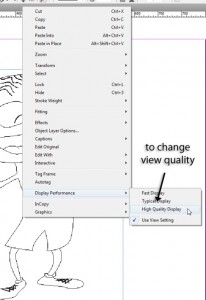 6. Now your image should look much better, just about as good as it should for print.
6. Now your image should look much better, just about as good as it should for print.
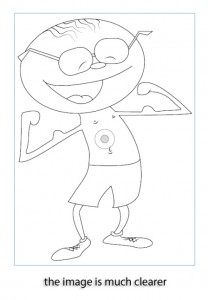 7. Sometimes you will want to import an Illustrator artwork that has multiple layers, and although my image has only a single layer, I will still show you how to change the options for the best results. Right click the image again and go to Object Layer Options.
7. Sometimes you will want to import an Illustrator artwork that has multiple layers, and although my image has only a single layer, I will still show you how to change the options for the best results. Right click the image again and go to Object Layer Options.
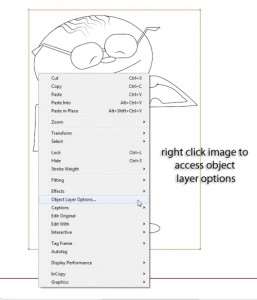 8. Here you will see in the dialog box an area that says Show Layers. This image only has one layer, but in an image with more there will be a few. Sometimes in the placing process these layer become hidden, and in those cases you simply need to click the little eye icon beside each. Preview your image to see what the final result will be, and then click OK.
8. Here you will see in the dialog box an area that says Show Layers. This image only has one layer, but in an image with more there will be a few. Sometimes in the placing process these layer become hidden, and in those cases you simply need to click the little eye icon beside each. Preview your image to see what the final result will be, and then click OK.
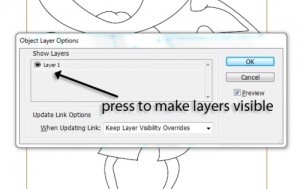 This InDesign tutorial has gone through the basics of importing Illustrator artwork into your InDesign documents, and you should be able to do it competently by now. Experiment with multiple layer imports and images with color so you can get the process down pat.
This InDesign tutorial has gone through the basics of importing Illustrator artwork into your InDesign documents, and you should be able to do it competently by now. Experiment with multiple layer imports and images with color so you can get the process down pat.