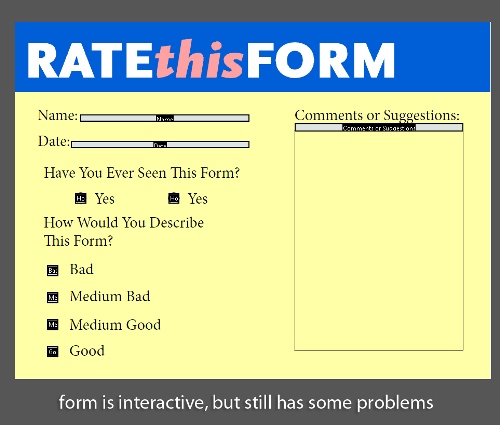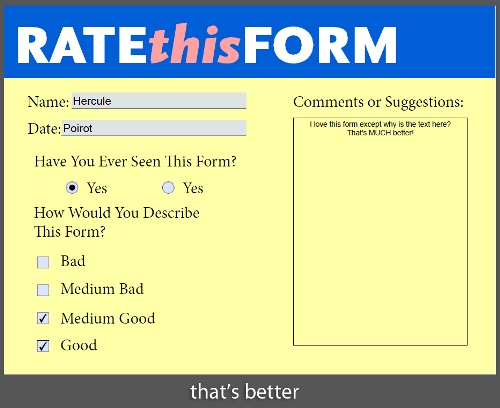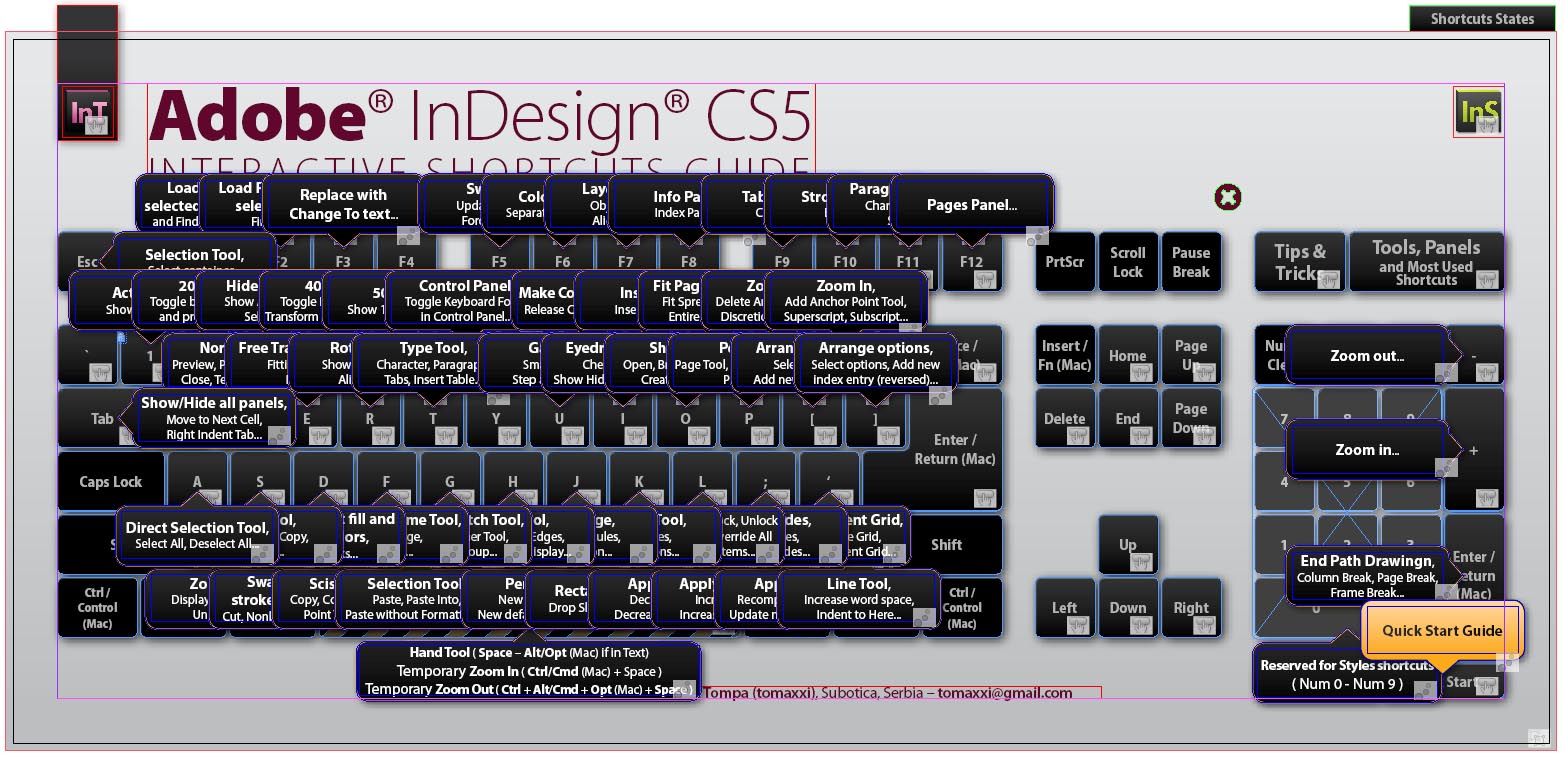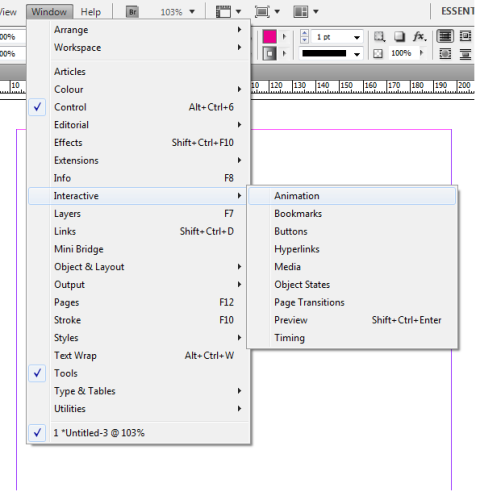You may have come across interactive forms before. A PDF form that you can fill out and print is a great way to save time, energy and money for many people, and knowing how to make one can come in very useful in your work. Follow this InDesign tutorial to learn how to create a PDF form that will be extremely effective.
Creating the Form Design:
You will see in the screenshot below that I have already designed a form in InDesign CS5.
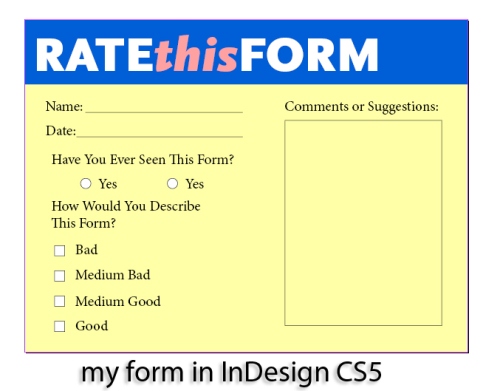 There are a few important things to know about my form design which you will need to bear in mind when creating your own. In order for Acrobat to recognize and create the form properly all the elements need to be designed and laid out well.
There are a few important things to know about my form design which you will need to bear in mind when creating your own. In order for Acrobat to recognize and create the form properly all the elements need to be designed and laid out well.
A few notes:
- Make sure your form design is very clear. Everything should be well named and extremely user friendly. That’s just a general rule for any form though.
- When making an interactive form it’s important that all the items are properly distanced. The design shouldn’t be too crammed together, and there should be plenty of spacing between each section. Items that go together, such as “Name:” and the line following it, should be as close as possible so that they obviously go together.
- Stick with form basics so that Acrobat easily recognizes everything. For a blank space, use a line or a box. For options you want checked, use a box. If you want a radio option (that is, on that only allows a single option) use a circle, which is the most common. You can change most of these things in Acrobat if they aren’t recognized correctly, but sticking to the basics if usually the best way to go.
Exporting the Form to an Interactive PDF
1. Once you have finished your InDesign form, save it as an InDesign document. Then you will want to export it. Either access the Export option by going through the file menu, or else press Ctrl + E. Choose to export as an Interactive PDF.
 2. In CS5 you don’t really need to change any of the options in the dialog box, so just press OK.
2. In CS5 you don’t really need to change any of the options in the dialog box, so just press OK.
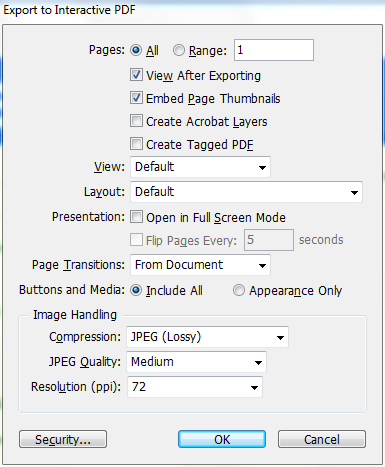 3. The PDF form should open in Adobe Acrobat. Right now it’s just a regular PDF document that you can’t edit.
3. The PDF form should open in Adobe Acrobat. Right now it’s just a regular PDF document that you can’t edit.
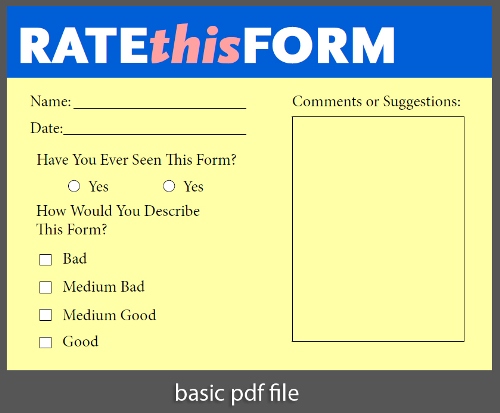 4. Go to the Tools Menu > Forms > Create. A popup will ask you whether you want Acrobat to detect and create your form elements, which is exactly what you want. Click OK.
4. Go to the Tools Menu > Forms > Create. A popup will ask you whether you want Acrobat to detect and create your form elements, which is exactly what you want. Click OK.
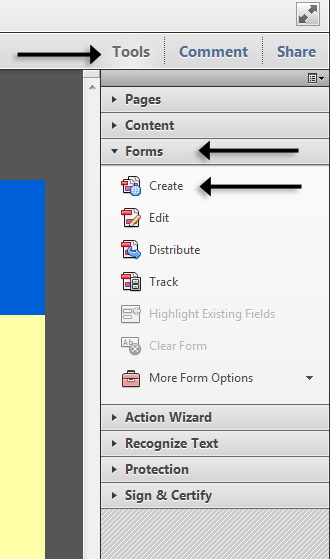 5. Acrobat has now created your form, and if the design was done well it should be pretty well near what you wanted. In my case, and in yours too, there are almost always one or two things to change. For instance, I want the comments area to be bigger. I want the boxes to have checks rather than those ugly circles. By previewing the form you can see how the final product looks and figure out what you want to change.
5. Acrobat has now created your form, and if the design was done well it should be pretty well near what you wanted. In my case, and in yours too, there are almost always one or two things to change. For instance, I want the comments area to be bigger. I want the boxes to have checks rather than those ugly circles. By previewing the form you can see how the final product looks and figure out what you want to change.
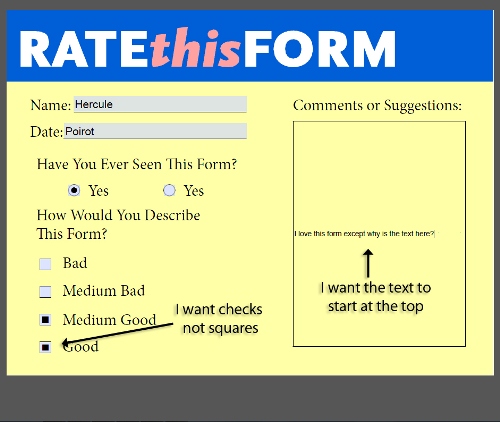 6. Acrobat makes it extremely easy for you to modify form elements, and all you have to do is double click on something to open the text field properties box. With a few clicks you can change what you want and perfect your form.
6. Acrobat makes it extremely easy for you to modify form elements, and all you have to do is double click on something to open the text field properties box. With a few clicks you can change what you want and perfect your form.
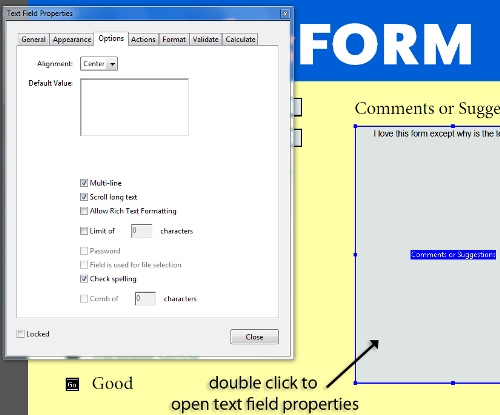 7. And voila! Preview your form, and see how much better it looks. You can save the changes and clear the form data, then save the finished file as a new PDF.
7. And voila! Preview your form, and see how much better it looks. You can save the changes and clear the form data, then save the finished file as a new PDF.