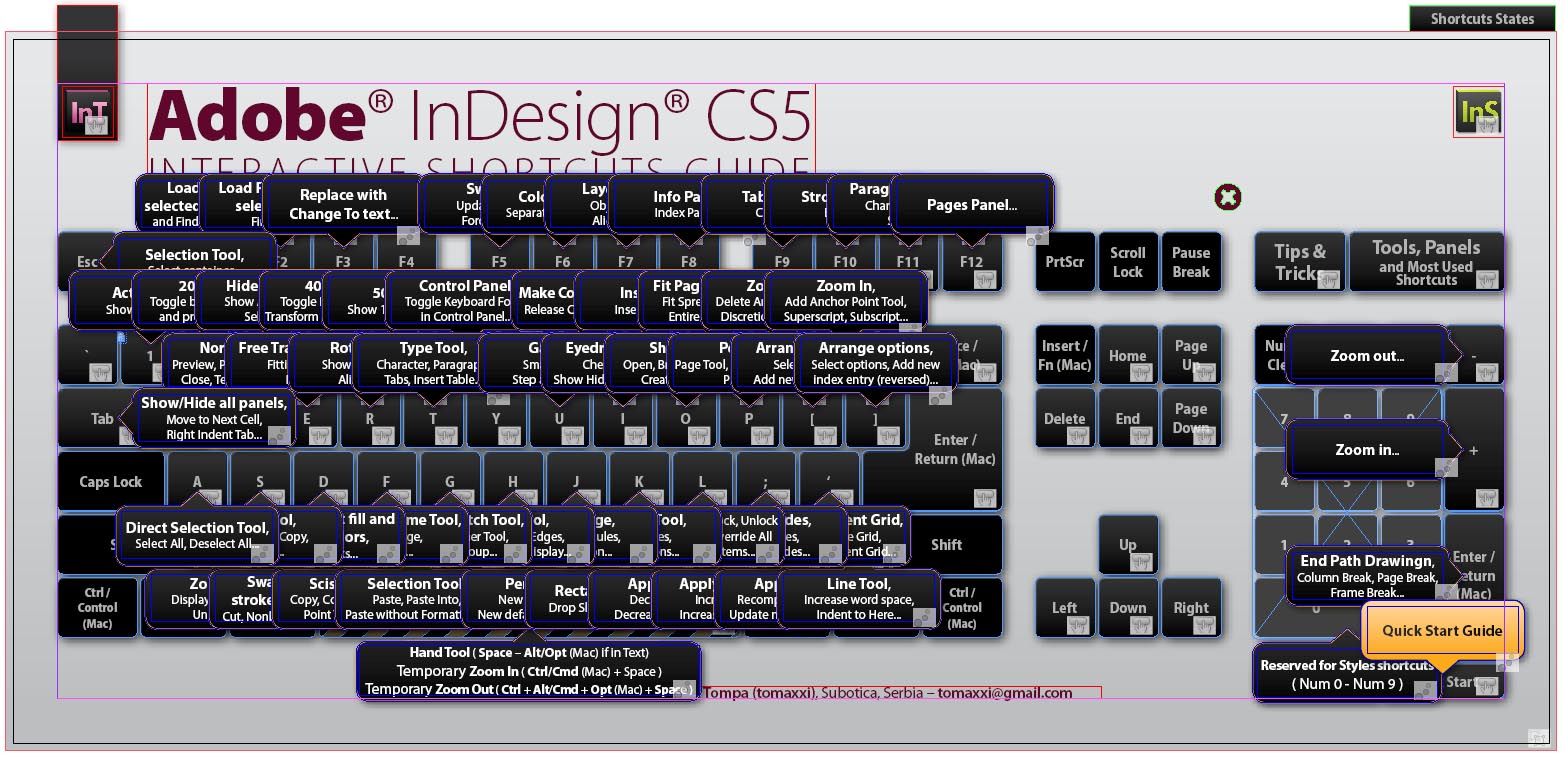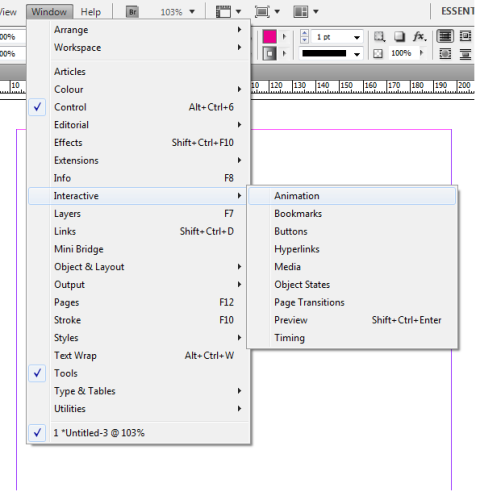If you find yourself often having to change and modify things in your InDesign workspace then it could be extremely useful to you to learn how to change the default settings. In this InDesign tutorial you will learn how to do just that in an extremely easy and simple way. Changing your default settings is something that will make your work much easier, as it will save you time in hunting and modifying things that you need to change. If you have to change something more often than you leave it, then you should change the default settings to save yourself just that much more time.
How to Change the Default Workspace Settings
1. Changing your workspace to fit your exact needs is something that you should certainly take the time to do. It’s extremely simple. Begin by opening the InDesign CS5 program. If you already have it open, then be sure to close any and all InDesign documents and windows you have open. This will only work if you have a blank InDesign program window, as shown below.
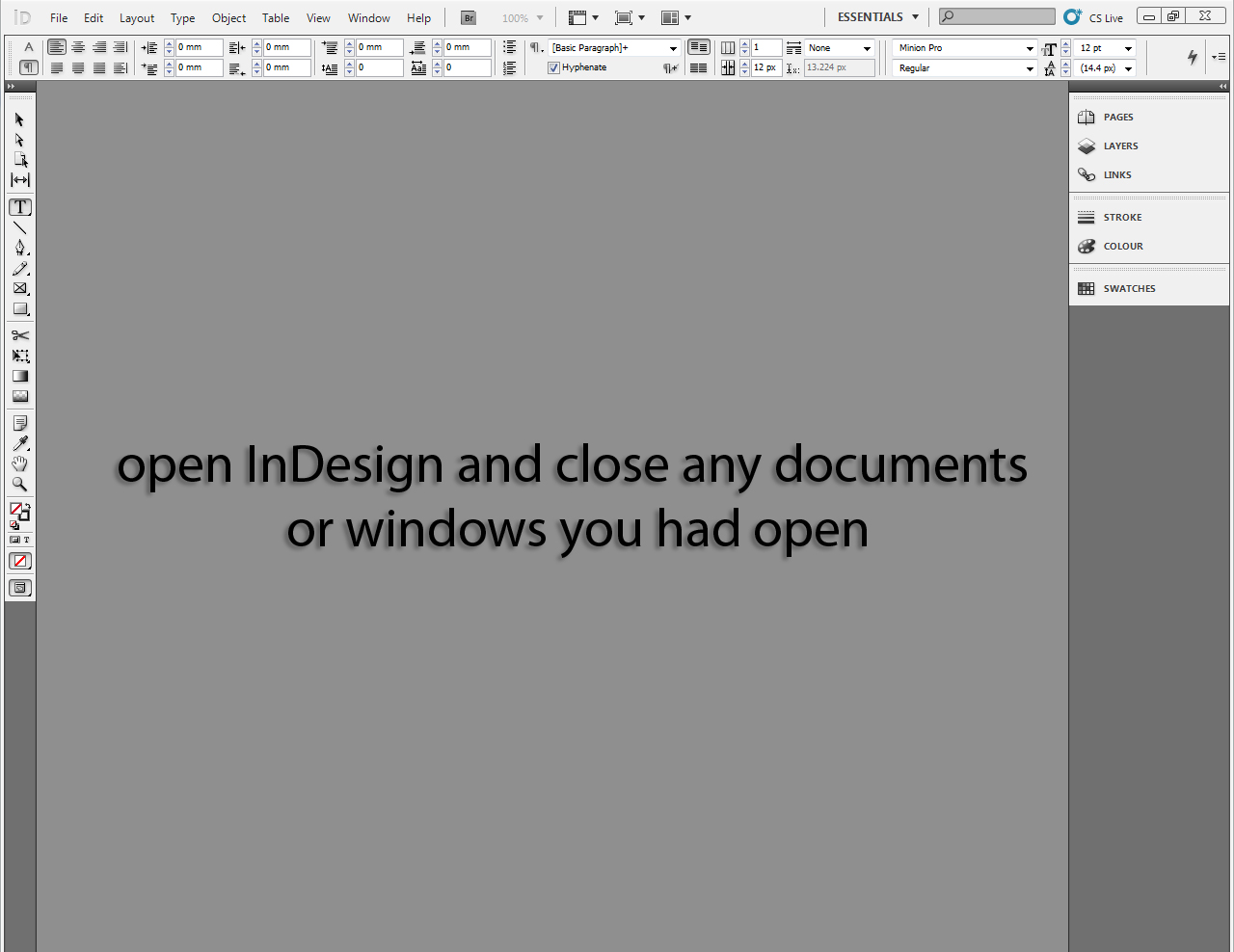 2. Once everything is closed, then you can begin changing your default workspace. I have three sets of palettes on the side of my screen, 5 palettes altogether. But I want more, so I’m going to add some. I first go to the Window menu on the top of the window and select some palettes I want set as defaults. I chose some at random, but you should choose ones that you use most often. Feel free to fill up that sidebar if needed.
2. Once everything is closed, then you can begin changing your default workspace. I have three sets of palettes on the side of my screen, 5 palettes altogether. But I want more, so I’m going to add some. I first go to the Window menu on the top of the window and select some palettes I want set as defaults. I chose some at random, but you should choose ones that you use most often. Feel free to fill up that sidebar if needed.
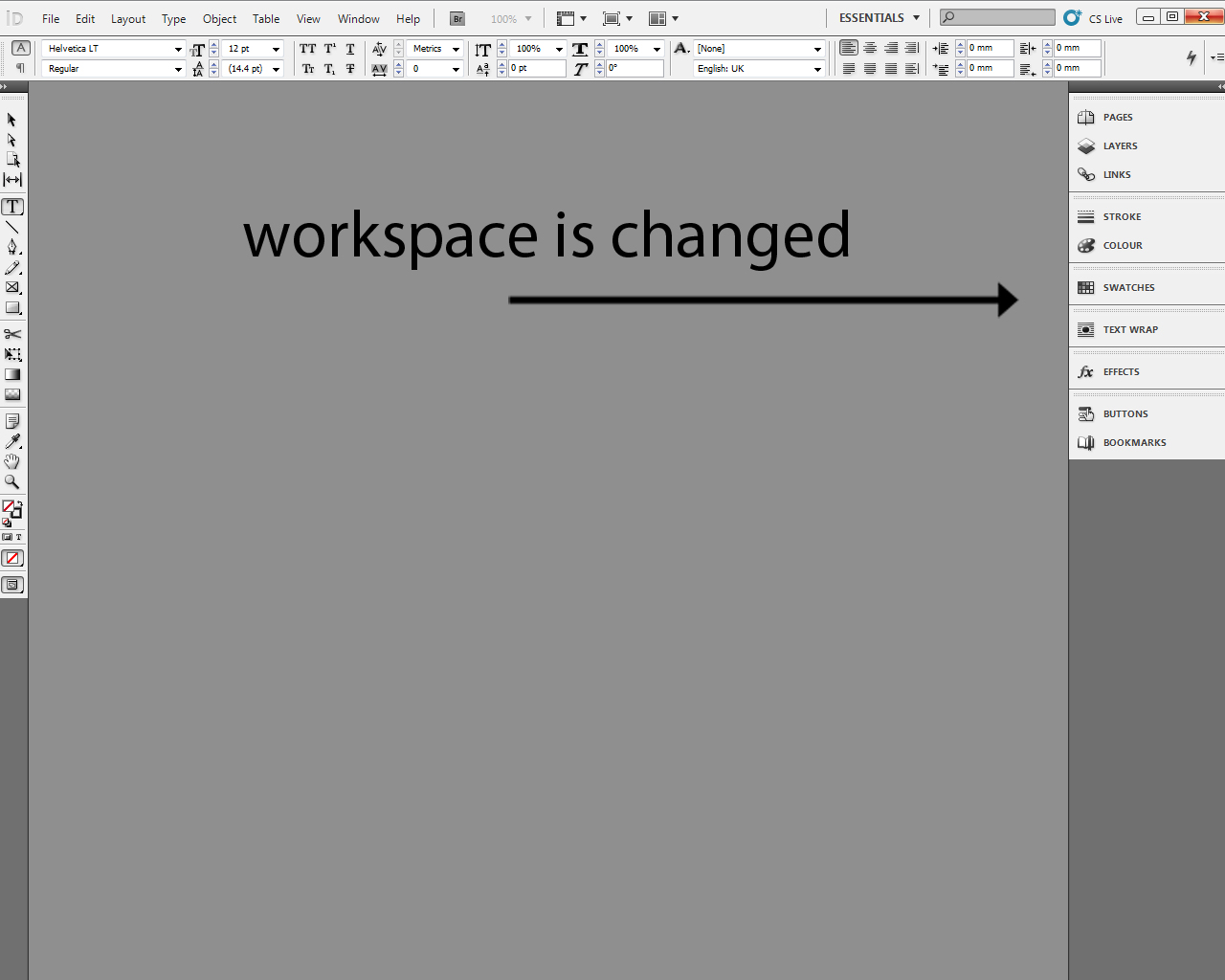 3. Now when I close and reopen the program, the palettes I had chosen appear automatically on my screen. That will save me time trying to add them in later if I ever need to use them.
3. Now when I close and reopen the program, the palettes I had chosen appear automatically on my screen. That will save me time trying to add them in later if I ever need to use them.
Modifying Other InDesign Defaults
Once you’ve gotten this far into my InDesign tutorial, you have learned an extremely useful feature of InDesign, which is how to change the default workspace. By modifying your workspace in just the blank InDesign window you have changed the settings, and the program will remember it every time you open. This method can be used to change almost all of InDesign’s default settings. For example, I will change some of my other settings from the InDesign defaults to my custom settings.
4. I don’t like the font that InDesign uses as its default, as I usually use something else. So I want to go to the font menu near the top of the window, and simply change the font from Minion (my default) to a font I use more often. Once I have selected the new font, InDesign will keep it as default.
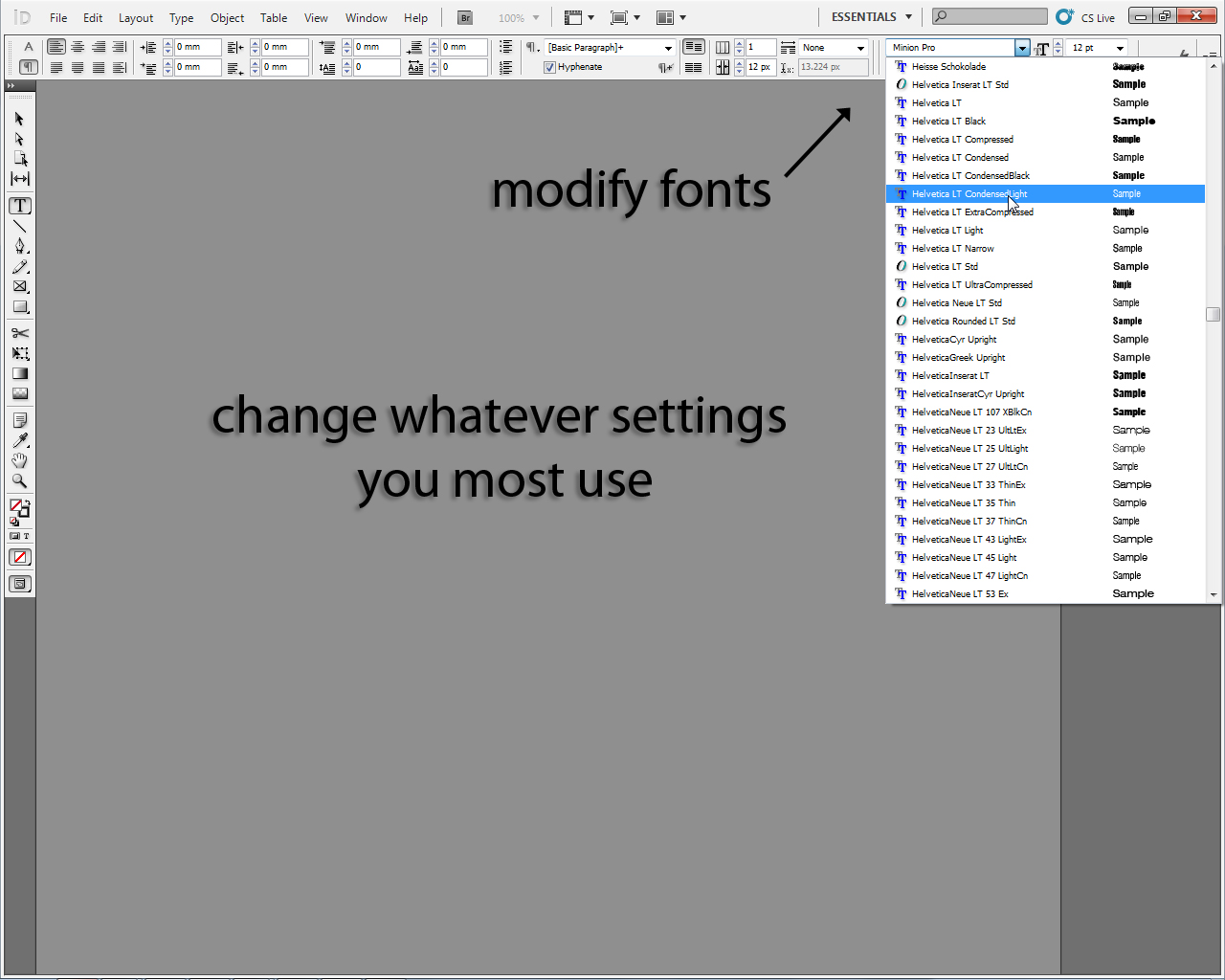 5. If there is anything else you want to change, try doing it in the blank InDesign window, and see if it doesn’t work for you as well. Changing your defaults like I taught you in this InDesign tutorial is an extremely useful thing to know for anyone who plans to use the program.
5. If there is anything else you want to change, try doing it in the blank InDesign window, and see if it doesn’t work for you as well. Changing your defaults like I taught you in this InDesign tutorial is an extremely useful thing to know for anyone who plans to use the program.